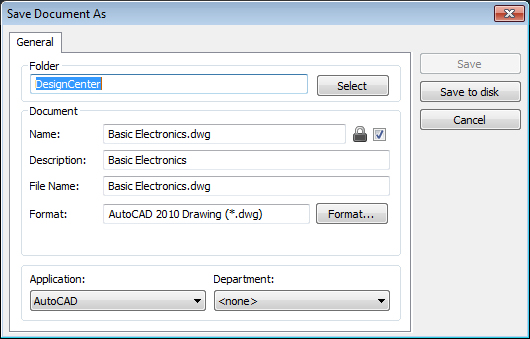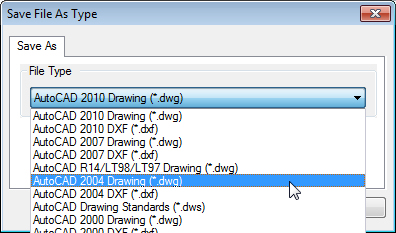To Save a Copy of the Current Document to ProjectWise
-
Select one of the following:
Ribbon:
Command: DMSSAVEAS
If the current document is not stored in ProjectWise, then the dialog that opens next (Save Document As dialog, Advanced Document Creation Wizard, or Select a Wizard dialog) depends on whether or not you have a default method set for creating documents in ProjectWise. If the current document is stored in ProjectWise, then the Save Document As dialog opens.
-
Do one of the following:
If the Save Document As dialog opens, continue with step 3. (The Folder, Name, Description, File Name, Format, Application, and Department properties will be the same as the current document.)
or
If the Advanced Document Creation Wizard opens, click Next. When the Select Target Folder page opens, select the folder to store the new document in and click Next. On the Document Properties page, enter the name, description, file name, and version of the new document and click Next. On the Create a Document page, click Next. On the final page, click Finish. You are done.
or
If the Select a Wizard dialog opens, select either No Wizard or Advanced Wizard and click OK, then follow the instructions in the appropriate option above. (If you select No Wizard, the Save Document As dialog opens. If you select Advanced Wizard, the Advanced Document Creation Wizard opens.)
- To change the ProjectWise folder in which the document will be stored, click Select in the Folder section. The Select folder dialog opens. Select the folder and click OK.
- For the check box next to the Document Name field:
-
Edit the
Name,
Description and
File Name fields as needed.
A description for the document is optional, but the document must have a name and a file name, and both the (document) name and file name must be unique in the folder or work area in which you select to store the document.
- To save the document as a different AutoCAD file type, click Format. When the Save File As Type dialog opens, select the required AutoCAD file type and click OK.
- (Optional) Assign a ProjectWise application and department to this document from the respective Application and Department lists. You can also set either property to <none> if you do not need them.
-
Click Save.
The new document is saved to the selected ProjectWise folder and is automatically in a checked out state.